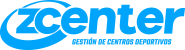MÓDULO BASE
CENTRO DE INFORMACIÓN (ACTIVIDADES) – ALUMNOS DEL CENTRO
FUNCIONALIDAD
Dentro de las consultas disponibles en el Centro de Información, dentro de la rama correspondiente al módulo de actividades se ha agregado una nueva, que permite consultar todos los alumnos que han disfrutado de las actividades de su centro.
Desde cada uno de los registros se puede acceder directamente a la ficha del alumno en la actividad correspondiente.
COMO ACCEDER
Desde el Módulo Base, accediendo a la sección Centro de información, saldrá un listado a la izquierda donde, seleccionaremos la opción 002 Actividad y por último seleccionaremos del sub-menú la opción Alumnos del Centro.
CASOS DE USO
Posibilidad de ver todos los alumnos que has tenido en el centro deportivo.
Poder filtrar por actividad, para ver que alumnos has tenido en un curso determinado.

PERFIL DE EMPLEADO: NUEVOS CONTROLES
FUNCIONALIDAD
- Se añade dos nuevos controles de perfil de aplicación para controlar las exportaciones de Excel y la configuración de columnas de los GRID
COMO ACCEDER
Desde el Módulo Base, en la sección de Maestros, seleccionaremos la opción de Perfiles, seleccionaremos un registro del listado para editar, y podremos añadir o quitar los nuevos controles.
CASOS DE USO
- El administrador de la aplicación puede crear un perfil de empleado que solo puede exportar documentos excel

CÓDIGO COMPARTIR DE SOCIO
FUNCIONALIDAD
Se ha incluido un nuevo campo donde se puede registrar una referencia por medio de la cual los socios pueden proporcionar a otros socios para que les incluya en procesos de reserva con invitaciones. Esta información, además de estar en esta pantalla está disponible también en la WEB/APP RESERVAS.
COMO ACCEDER
Desde el Módulo Base, en la sección de socios, seleccionaremos un socio y le damos a editar, nos abrirá un formulario, en la parte superior seleccionaremos la pestaña de Reservas.
CASOS DE USO
Compartir tu código para que otro socio te invite a un servicio de reserva
MÓDULO ACTIVIDAD
RESERVA DE CLASES DIRIGIDAS
FUNCIONALIDAD
- Las actividades que requieran de reserva por parte de los usuarios, se pueden gestionar desde la ficha de la actividad.
Para que este tipo de actividades que requieren de reserva de plazas se ha incluido en las opciones de la web de reservas la posibilidad de ofrecer a cualquier usuario (registrado o no) de poder ver la oferta de actividades. Para ello debe marcar la opción “Ver calendario en Web”.
- Esta funcionalidad se amplía dentro de las funcionalidades de la WEB RESERVAS.
COMO ACCEDER
Desde el Módulo Actividad, en la sección Check-In, seleccionamos para editar un Abono/Cursillo/Bono, se nos abrirá un formulario, en el cual seleccionaremos en la parte superior la pestaña Opciones, y en la sección Planificación, seleccionamos el Servicio que queremos vincular a la actividad.
CASOS DE USO
- Imaginemos una actividad de PILATES en la que la gente debe reservar la plaza (mediante la web o la app). Para ello se vincula con un servicio de reserva dentro de la ficha de la actividad

INSCRIPCIONES EN CAMPUS
FUNCIONALIDAD
Denominamos como “campus” (no se tienen que llamar así) aquellas actividades que disponen de determinados extras a añadir al coste (o no) de la actividad. Dentro de la gestión de los extras se dispone de la siguiente información:
Seleccionable: si está marcado les aparecerá a los usuarios en el proceso de inscripción. En caso de que no se marque, solo podrá ser gestionado por el personal de recepción en el proceso de inscripción o aceptación.
Asignación (Valorable o Directa): en el caso de que el tipo de asignación sea “valorable” significa que aunque el usuario la seleccione, deberá ser validado por el personal de recepción para su aceptación. En el caso de que sea “directa”, en caso de que se acepte la inscripción, se aplicará su coste sin
ningún tipo de valoración previa por el personal de recepción.
- Esta funcionalidad se amplía dentro de las funcionalidades de la WEB RESERVAS.
COMO ACCEDER
Desde el Módulo Actividad, en la sección Actividades, seleccionamos el Abono/Cursillo,Bono y lo editamos/creamos, se nos abrirá un formulario donde seleccionaremos la pestaña Extras, le damos al botón Añadir Nuevo Registro, seleccionaremos el campo Extra, Tipo Extra y Tipo de Asignación.
CASOS DE USO
Una actividad incluimos como extra el “transporte”, “comedor”, “taquilla”, etc., podemos permitir a los usuarios el poder seleccionar sus elecciones dentro del proceso de preinscripción en la actividad

ENVIO DE MAIL ACEPTACIÓN DE LA ACTIVIDAD
FUNCIONALIDAD
- Durante el proceso de aceptación de una pre-inscripción en una actividad se ha incluido el envío de un mail notificando la aceptación al alumno inscrito.
- El envío se realizará siempre si se dispone de cuenta de correo en la ficha del alumno.
COMO ACCEDER
- Esto es un proceso interno de la aplicación.
CASOS DE USO
Una actividad incluimos como extra el “transporte”, “comedor”, “taquilla”, etc., podemos permitir a los usuarios el poder seleccionar sus elecciones dentro del proceso de preinscripción en la actividad
CHECK-IN: SECCIÓN SOCIOS, GESTIÓN DE COLUMNAS
FUNCIONALIDAD
- Dentro del listado de socios en el proceso de CHECKIN de actividades se ha incluido la posibilidad de configurar las columnas a mostrar incluyendo por ejemplo la referencia del socio. Al igual que en otros apartados de la aplicación las configuraciones de este listado se pueden guardar, estando siempre vinculadas al empleado registrado en ese momento.
COMO ACCEDER
Desde el Módulo Actividad, en la sección Check-In, en la parte izquierda en la sección de Socios, le damos click derecho sobre las columnas del listado y damos a la opción Editar Columnas, desde estás opciones según la preferencia se puede seleccionar Ocultar o Añadir Columnas
CASOS DE USO
- En función de las preferencias de cada empleado puede mostrar columnas que le den más información sobre el socio.
MÓDULO SERVICIOS
VALIDACIÓN TIEMPO DE RESERVA A PARTIR DE UNA HORA
FUNCIONALIDAD
Dentro de las condiciones de reserva de los servicios se ha incluido la posibilidad de identificar la forma en la que se controlan la apertura de tiempos para la reserva del servicio:
Día Completo: se tomará como referencia las 00:00 del día al que corresponde la reserva.
Hora de Registro: se tomará como referencia la hora de inicio de la reserva.
A partir de: se tomará como referencia la hora indicada en el día de la reserva. Esta opción sirve cuando se quiere poner un “pistoletazo de salida” para las reservas, por ejemplo a partir de las 08:00 de la mañana.
COMO ACCEDER
Desde el Módulo Servicios, en la sección Servicios/Actividad, seleccionaremos un Servicio/Actividad, para poder editar. Se abrirá un formulario, en la que seleccionaremos en la parte superior la pestaña Condiciones, seleccionaremos la condición de reserva que queremos editar. Se abrirá otro formulario en la cual estaremos en pestaña de Condiciones Generales y en la sección Control Apertura de Reserva, seleccionaremos la validación de tiempo para un reserva.
CASOS DE USO
Si queremos por ejemplo, que un servicio de reserva se controle la apertura de tiempo a partir de una determinada hora, seleccionaremos la opción «Hora de registro», de esta manera, todos los parámetros que controlen el tiempo en este servicio, se validará sobre esa hora.

RESERVA POR INVITACIÓN
FUNCIONALIDAD
Se incluye la funcionalidad que permite realizar reservas con invitados. El funcionamiento es el siguiente:
Tipo Reserva “Invitación”: se marcará el tipo invitación en el proceso de reserva.
Participantes: al igual que en las reservas fraccionadas se debe de identificar los participantes de la reserva. La configuración de los participantes se realiza desde la configuración de las condiciones de reserva de los servicios. Número de Invitados: en función de los participantes indicados se deberá de identificar los invitados. Si por ejemplo hay 4 participantes se deberá identificar 3 invitados (socios y no socios) contando como el otro participante a la persona que realiza la reserva
Invitados Socios: la identificación de socios en una invitación se hace por medio del CÓDIGO COMPARTIR del socio.
Invitados No Socios: la identificación de socios en una invitación se hace por medio de su nombre o referencia.
Los socios dispondrán de esta información tanto desde la APP como en la WEB RESERVAS.
Coste de Reservas Con Invitados: Para el cálculo del coste de las reservas con invitados se sigue los siguientes criterios.
Coste Inicial de la Reserva: el coste de la reserva, como siempre en ZCENTER tiene dos conceptos: coste de servicio y coste de luz. Estos costes, dentro de cada CONDICIÓN DE RESERVA se pueden especificar a nivel general, por tramos o por reservas dinámicas.
Coste por Invitado: tanto a nivel general de CONDICIÓN DE RESERVA como por tramo o reservas dinámicas se pueden especificar dos conceptos, estos costes se sumarán al COSTE DEL SERVICIO (no al de la luz) por cada tipo de invitado. El coste resultante será el que se aplique a la reserva.
Permisos: Para poder realizar reservas con invitados se han incluido los correspondientes permisos que deberán ser identificados de forma correcta.
Permitir reservas con invitaciones: si se marca esta opción se permitirá realizar reservas con invitados.
Solo se permiten reservas con invitaciones: si se marca esta opción SOLO podrá realizar reservas con invitados, no pudiendo realizar reservas individuales completas ni fraccionadas.
COMO ACCEDER
(Coste de Invitaciones)
Desde el Módulo Servicios, en la sección Servicios/Actividad, seleccionaremos un Servicio/Actividad, para poder editar. Se abrirá un formulario, en la que seleccionaremos en la parte superior la pestaña Condiciones, seleccionaremos la condición de reserva que queremos editar. Se abrirá otro formulario en la cual estaremos en pestaña de Condiciones Generales y en la sección Condiciones para Invitaciones, seleccionaremos el coste adicional para Invitados y No Invitados
(Formas de Pago)
Desde el Módulo Servicios, en la sección Servicios/Actividad, seleccionaremos un Servicio/Actividad, para poder editar. Se abrirá un formulario, en la que seleccionaremos en la parte superior la pestaña Condiciones, seleccionaremos la condición de reserva que queremos editar. Se abrirá otro formulario en la cual estaremos en pestaña de Permisos y en la sección Tipo de Pago Reserva, seleccionaremos con un check las opciones Permitir reservas con invitaciones o Solo se permiten reservas con invitaciones
El Permiso seleccionado como, «Solo se permiten reservas con invitaciones», solo permite que ese servicio se reserve con invitaciones y deshabilitas las demás opciones.
CASOS DE USO
Pongamos el ejemplo de tenemos un servicio de «pádel» y en este servicio queremos permitir que la persona que reserve, pueda añadir invitados, en este caso 3 invitados más, que son socios del centro deportivo. El socio que realice la reserva, solicitará a los invitados, el código a compartir que los podrán ver desde la web/app. Cuando realice la reserva añadirá este código, y al administrador del centro deportivo, en la reserva aparece reflejado el socio que lo realizó más los nombres de los invitados
Pongamos el ejemplo de tenemos un servicio de «pádel» y en este servicio queremos permitir que la persona que reserve, pueda añadir invitados, en este caso 3 invitados más, que no son socios del centro deportivo. El socio que realice la reserva, añadirá en los campos que le solicita la app/web el nombre completo y apellidos de las personas invitadas. El administrador del centro deportivo, en la reserva, aparece reflejado el socio que lo realizó más los nombres de los invitados


PAGO RESERVA COMPLETA EN RECEPCIÓN
FUNCIONALIDAD
Se ha incluido la posibilidad de que los usuarios puedan realizar, desde recepción, la reserva con pago completo en recepción (por caja o domiciliación).
Permisos: donde se selecciona la forma de pago, en este caso por «Recepción».
COMO ACCEDER
Desde el Módulo Servicios, en la sección Servicios/Actividad, seleccionaremos un Servicio/Actividad, para poder editar. Se abrirá un formulario, en la que seleccionaremos en la parte superior la pestaña Condiciones, seleccionaremos la condición de reserva que queremos editar. Se abrirá otro formulario en la cual estaremos en pestaña de Permisos y en la sección Forma de Pago Reserva, seleccionaremos mediante un check, la opción Recepción.
CASOS DE USO
Si queremos por ejemplo, que un servicio de reserva se controle la apertura de tiempo a partir de una determinada hora, seleccionaremos la opción «Hora de registro», de esta manera, todos los parámetros que controlen el tiempo en este servicio, se validará sobre esa hora.

MÓDULO CARTERA
APERTURA DE CAJA: MANTENER SALDO DEL CIERRA ANTERIOR
FUNCIONALIDAD
A la hora de realizar la apertura de una caja el sistema propondrá el importe del último cierre de la caja pudiendo ser modificado
COMO ACCEDER
Desde el Módulo Cartera, en la sección de Cajas, seleccionamos un registro para editar. Se abrirá un formulario, donde seleccionaremos al botón Más que se encuentra en la parte inferior derecha del formulario y seleccionaremos la opción Apertura.
CASOS DE USO
Tener la posibilidad de ver en la apertura de caja, el importe del último cierre de caja, de está manera la persona encargada de la Caja, podrá saber en todo momento con que dinero se cerro o incluso modificarlo.
MODIFICACIÓN FECHA LIMITE DE PAGO WEB
FUNCIONALIDAD
En aquellas actividades configuradas para permitir el pago desde la web, en la que se puede poner un margen de días para realizar el pago, se incluye la posibilidad de poder modificar la fecha límite ante cualquier posible problema: se pasa la fecha, se quiere dar más días, etc.
COMO ACCEDER
Desde el Módulo Cartera, en la sección de Vencimientos, seleccionamos un registro para editar. Se abrirá un formulario, donde podremos editar la Fecha Límite (Web).
CASOS DE USO
Si un socio por algún motivo no ha podido realizar el pago desde la web, con el límite que se ha parametrizado, se le puede modificar al socio la fecha para que pueda pagar en otra fecha.