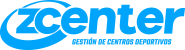MÓDULO ACTIVIDADES
- INTEGRACIÓN CON SAP BUSINESS: CENTROS DE COSTE Y CUENTAS CONTABLES EN TARIFAS
Dentro del mantenimiento de tarifas (ACTIVIDADES >> Maestros >> Tarifas) se ha incluido, por cada una de ellas, el poder identificar tanto el centro de coste como la cuenta contable. Se podrá gestionar desde la ficha de la tarifa y se podrán consultar desde el listado de tarifas por pantalla.
Actualmente cuando se envía la información de los vencimientos generados a SAP se envía como centro de coste y cuenta contable la que tenga identificada el cursillo. A partir de esta funcionalidad se enviará el centro de coste y cuenta contable de la tarifa aplicada a ese vencimiento.
- ACTUALIZACIÓN DE TARIFAS «A POSTERIORI»
Dentro de la ficha de las actividades (cursillo, abono y bono) dentro de la opción “Más…” se ha incluido una opción para “Actualizar tarifas de vencimientos ya generados…”. Esta opción solicitará confirmación del proceso, que una vez confirmado se actualizarán todos los vencimientos generados de esa actividad aplicando las nuevas tarifas. Solo se actualizarán los vencimientos no pagados, que no estén incluidos en ninguna remesa ya emitida y que no estén registrados en SAP.
MÓDULO SERVICIOS
- GESTIÓN DE RESERVAS POR MEDIO DE PANTALLA EN TIEMPO REAL INCLUYENDO LA GESTIÓN DE RESERVAS LIBRES DESDE RECEPCIÓN
Además de la posibilidad de poder gestionar las planificaciones de las reservas de servicios desde el calendario (SERVICIOS >> Calendario) se ha incluido una nueva opción denominada TIMELINE que permitirá tener una visión en tiempo real de todos los servicios gestionados por medio de un calendario más ágil e intuitivo.
Características y Funcionalidades del TIMELINE
-
- Casillas: es la representación visual del estado de cada uno de los servicios dentro del rango horario que corresponda.
- Ajuste de tramos horarios: el ajuste de los tramos horarios se puede realizar mediante el filtro “Intervalo” disponiendo de las opciones: “15 minutos”, “30 minutos” o “Por horas”.
- Colores: por medio de colores se pueden identificar el estado siguiendo la siguiente leyenda (que se corresponden con los usados en la web de reservas):
- Azul: identifica un espacio disponible para RESERVA LIBRE aunque el sistema permitirá también el poder realizar en ese espacio una planificación (por ejemplo un evento).
- Naranja: identifica un espacio ocupado por un EVENTO.
- Rojo: espacio ocupado por una reserva.
- Verde: espacio reservado por una planificación (ya sea RESERVA o EVENTO).
- Blanco: espacio sin ocupar, permitiendo una nueva planificación (ya sea RESERVA o EVENTO).
- Filtros: en la parte superior se encuentran disponibles una serie de filtros para ajustar la información mostrada, que por defecto, será la del día en la que se consulte mostrando a partir de la hora actual.
- Fecha: permite seleccionar la fecha en la que se quiere realizar la consulta. Al cambiar de fecha manualmente deberá actualizar (por el icono correspondiente) la información del listado. También se dispone de un botón ”rápido” para actualizar a la fecha actual.
- Hora Inicio: permite seleccionar la hora de inicio a partir de la cual se quiere realizar la consulta. Al cambiar de hora manualmente deberá actualizar (por el icono correspondiente) la información del listado. También se dispone de un botón ”rápido” para actualizar a la hora actual.
- Intervalo: corresponde al espacio de tiempo en el que se dividirán las casillas para dar más detalle o menos de cada uno de los tramos horarios disponiendo de las opciones: “15 minutos”, “30 minutos” o “Por horas”.
- Casillas: es la representación visual del estado de cada uno de los servicios dentro del rango horario que corresponda.
¿Cómo trabajar con el TIMELINE?
-
- Casillas: todas las acciones a realizar se hacen sobre las casillas haciendo doble clic sobre ellas. En función del estado de las mismas el sistema propondrá las acciones disponibles en cada caso.
- Nuevo Plan: de forma igual a como se gestiona en el CALENDARIO se permite la generación de un nuevo PLAN (para RESERVA o EVENTO), proponiendo el sistema la fecha y horas que correspondan a la casilla donde hemos realizado la solicitud.
- Nueva Reserva Libre: de forma similar a como se gestionan las RESERVAS PLANIFICADAS, el sistema solicitará en una pantalla la información necesaria para formalizar la reserva.
- Datos Reserva: es imprescindible identificar el SOCIO de la reserva. Una vez identificado se propondrán los RANGOS de reserva libres disponibles en ese momento. Deberá seleccionar un rango.
Una vez seleccionado el rango se deberá identificar la HORA INICIO y DURACION (toda esta información corresponde a las condiciones del TIPO DE CONDICIÓN DE RESERVA vinculado al socio para el servicio que se está reservando. - Datos Pago: con la información de la reserva (paso anterior) se actualizarán las condiciones disponibles para la formalización de la reserva (costes, etc.).
- Modo de Reserva y Forma de Pago: es similar al funcionamiento de las RESERVAS PLANIFICADAS.
- Invitados: este espacio se explica en el documento VNS de la versión 1.14.0 y se refiere a la identificación de reservas con invitados.

- CONTROL COMPLETO SOBRE LAS RESERVAS DESDE RECEPCIÓN
Todas las acciones sobre reservas y anulaciones de las mismas realizadas desde recepción serán forzadas, es decir, no tendrán en cuenta las condiciones del socio al que se realiza la reserva (tiempo de reserva y tiempo de anulación). Se seguirán contemplando otras validaciones como la de solapamiento de reservas, etc.
MÓDULO TIENDA
- DESCUENTOS DE PRODUCTOS POR TIPO DE SOCIO
FICHA DE PRODUCTO
Dentro de la ficha de los productos gestionados se ha incluido una nueva pestaña denominada “Descuentos” donde se pueden realizar las siguientes acciones:
-
- Aplicar descuento general: se permite identificar un descuento que será aplicado para TODOS los tipos de socio.
- Asignación de descuento por tipo de socio: dentro del listado, con las opciones habituales de los GRID (nuevo, editar y eliminar) se podrá identificar cada uno de los descuentos a aplicar, para el producto, en los distintos tipos de socio.
TPV
Dentro de la pantalla del TPV se ha agregado la siguiente información:
-
- Socio: se permite identificar el socio al que se va a realizar el ticket. Una vez identificado se cargará el listado de productos actualizado con el descuento aplicado en cada uno de ellos.
- Información del descuento a aplicar: dentro del listado general de productos dentro del TPV se ha añadido una nueva columna donde se informa del descuento a aplicar.
El proceso de generación del ticket es el mismo, trasladando la información del descuento en el producto al descuento a aplicar en la línea correspondiente del ticket.