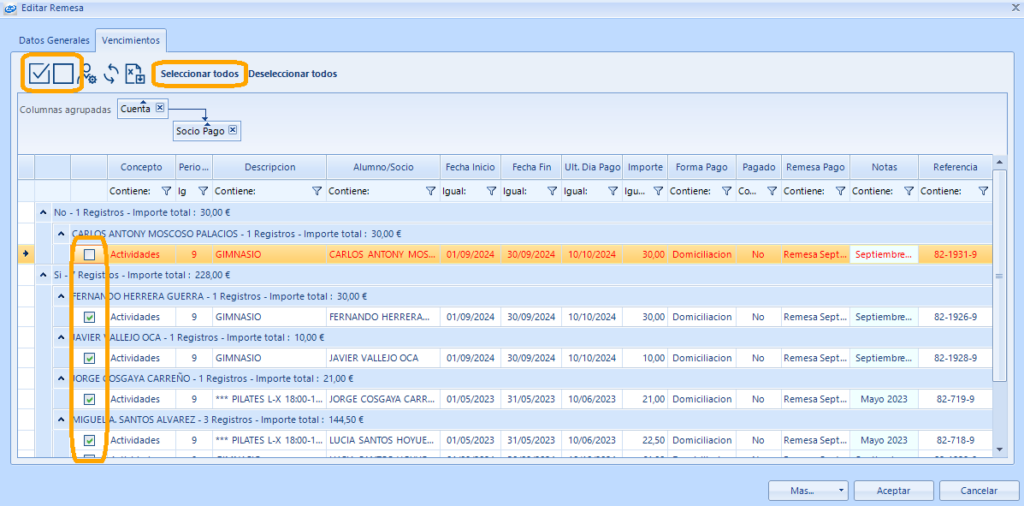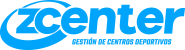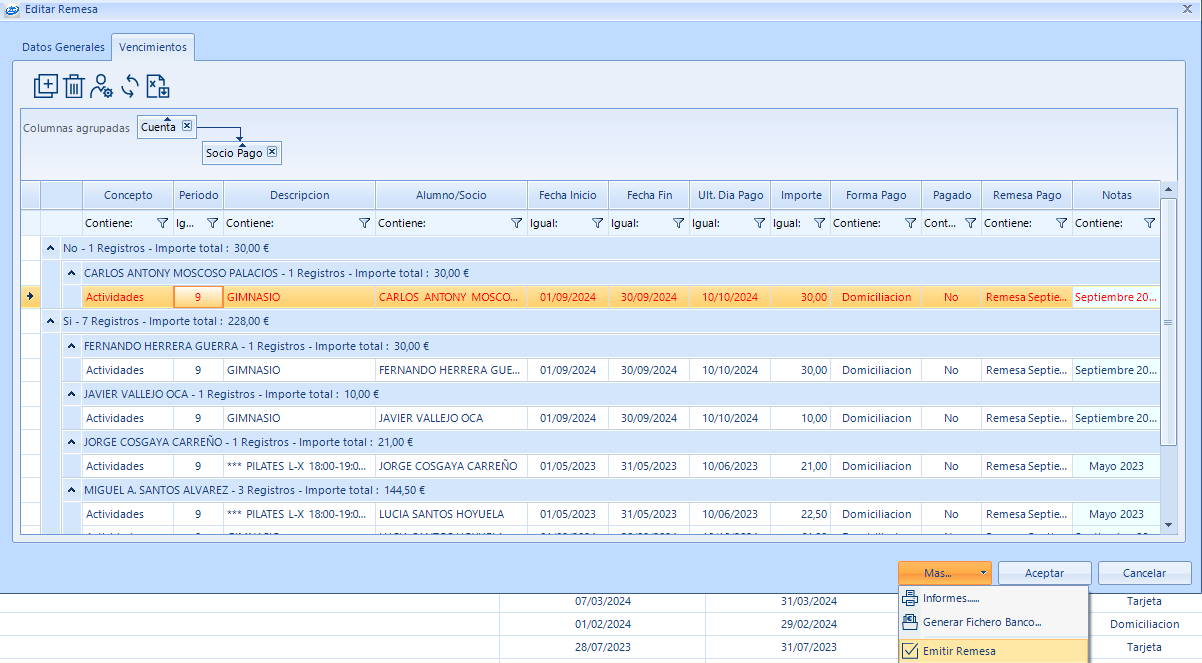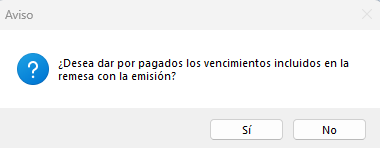Descripción del proyecto
MÓDULO CARTERA
Para poder crear las Remesas con Domiciliación Bancaria siga el siguiente video:
PASO 1
Crear Remesa
Desde el Módulo Cartera, accediendo a la sección Remesa, seleccionaremos un nuevo registro. Seguidamente se abrirá un formulario.
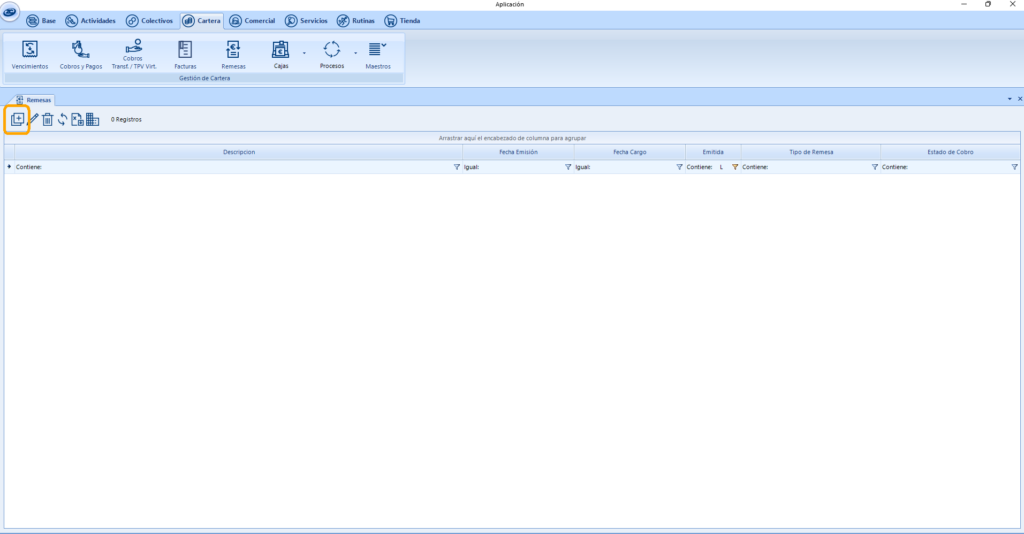
PASO 2
Añadir datos al Formulario de Remesa
En el siguiente formulario, se rellenará los siguientes datos:
- Descripción: Nombre de la Remesa, por ejemplo «Remesa Septiembre».
- Tipo de Remesa: Domiciliación.
- Fecha Emisión: Fecha cuando se realiza la emisión de la Remesa.
- Fecha Cargo: Fecha cuando se realiza el cargo de la Remesa.
Una vez rellenado estos datos, es necesario darle al botón aceptar situado abajo a la derecha del formulario.
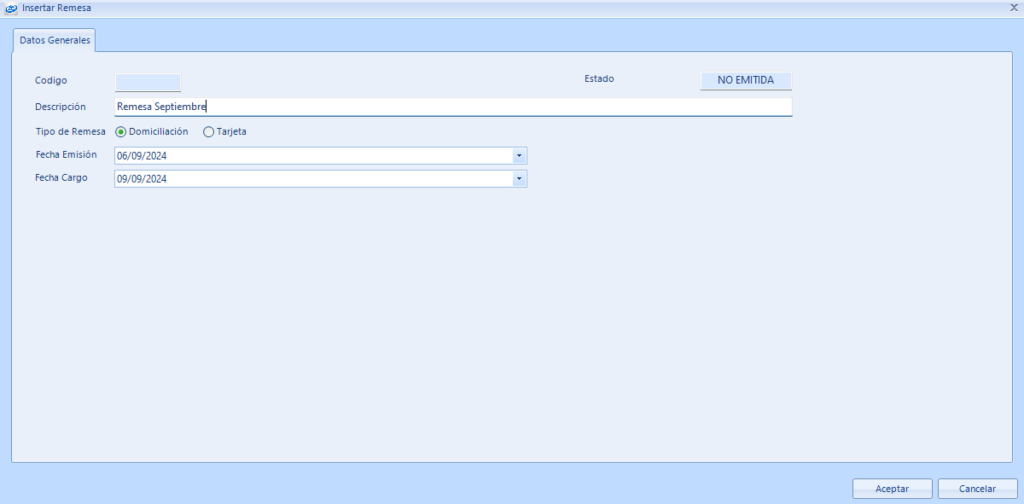
PASO 3
Añadir Vencimientos a la Remesa
- Se seleccionará el botón de nuevo registro, se abrirá un nuevo formulario, donde se añadirá los vencimientos.
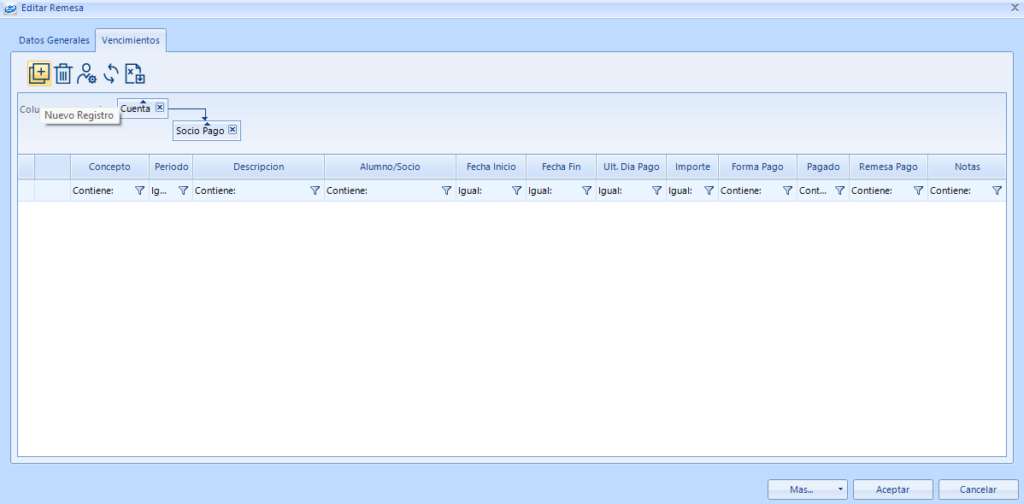
PASO 4
Seleccionar Vencimientos
Desde el siguiente Formulario se podrá filtrar los vencimientos que se quiera añadir a la Remesa.
Leyenda de Filtrado Vencimiento:
- Domiciliados sin remesar: Vencimientos domiciliados que no están en ninguna remesa.
- Domiciliados remesados no cobrados: Vencimientos domiciliados que se encuentran en alguna remesa, pero no han sido cobrado, por ejemplo, algún vencimientos que no se ha cobrado porque ha sido devuelto o no se cobro por falta de información de los datos bancarios del socio.
- Efectivos pendiente de cobro: Vencimiento con forma de pago Efectivo, que no fueron cobrados.
- Tarjeta pendiente cobro: Vencimiento con forma de pago Tarjeta, que no fueron cobrados.
- Todas las fecha: Muestra todos los vencimientos que se han generado en el centro, sin filtrar por la fecha de emisión de la remesa.
Como vemos el siguiente ejemplo, estamos creando la remesa de Septiembre que corresponde al periodo 9, se filtra en la columna «Periodo» con el número 9 para que busque solo los vencimientos que correspondan al periodo 9 que corresponde al mes de Septiembre.
Una vez ajustado los filtros a los datos que queremos mostrar en el listado, para seleccionar todos los vencimientos que queremos añadir en la Remesa. Para seleccionar todos los vencimientos del listado, se dará al botón «Seleccionar todos», así seleccionará todos los vencimientos.
Por último se dará al botón «Aceptar».
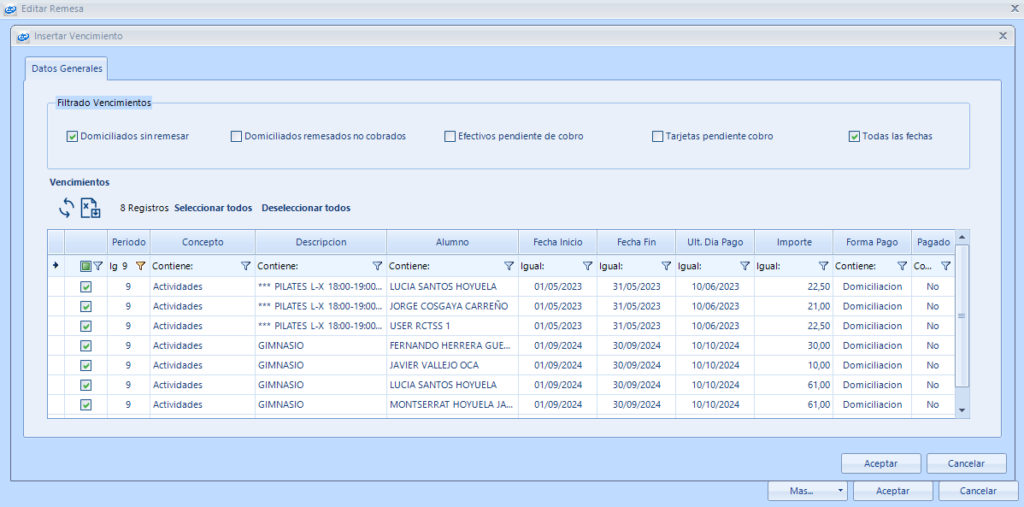
PASO 5
Vista previa de la Remesa
Como se muestra en la siguiente imagen se mostrará un resumen de los vencimientos que se han añadido a la remesa.
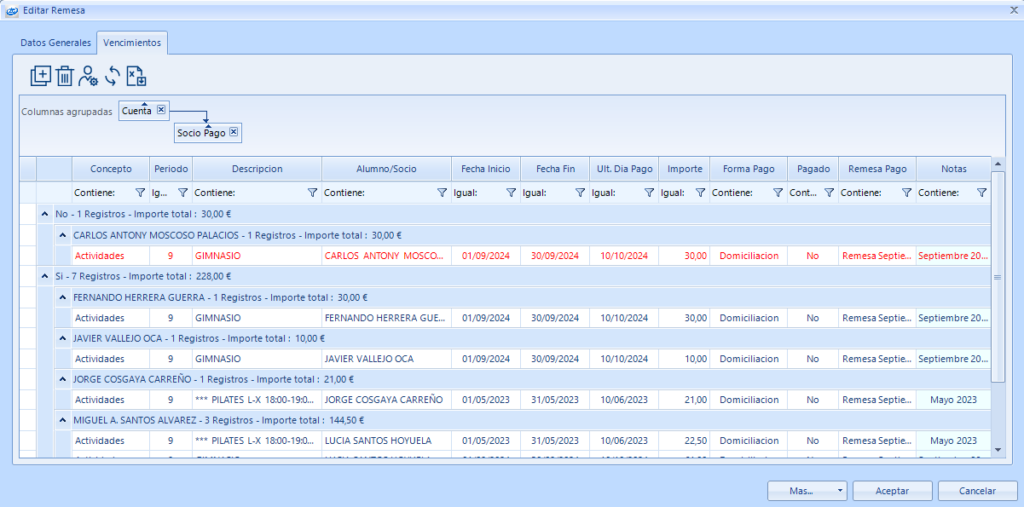
PASO 6
Emitir Remesa
Después de revisar los vencimientos, desde el botón «Más», se puede seleccionar la opción «Emitir Remesa», lo que generará la remesa correspondiente. Al presionar el botón, aparecerá un mensaje que preguntará: «¿Desea dar por pagados los vencimientos incluidos en la remesa con la emisión?». Si se tiene la certeza de que se quieren dar por pagados, se debe seleccionar «Sí», lo que marcará todos los vencimientos como pagados. En caso de que la fecha de emisión y la de cargo sean diferentes, se debe seleccionar «No», lo que dejará los vencimientos pendientes de ser dados por pagados.
PASO 7
Generar fichero de Banco
Una vez emitida la Remesa, en el botón «Más» se seleccionará la opción «Generar Fichero Banco» y se seleccionará el fichero que la entidad bancaria solicite. En este caso en la aplicación existen los siguiente documentos:
- Texto(Módelo C19)
- XML SEPA (CORE)
- XML SEPA (COR1)
- XML SEPA (B2B)
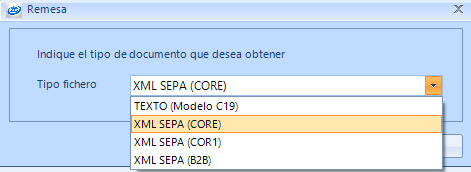
PASO 8
Dar por pagados los Vencimientos
Una vez recibida la respuesta de la entidad bancaria, se procederá a cotejar los pagos realizados y los devueltos, seleccionando los vencimientos que se deseen dar por pagados. Si se desea dar por pagados todos los vencimientos, se deberá hacer clic en el botón «Seleccionar todos» y luego en el botón «Dar por pagado», que se encuentra en el menú superior marcado con un ícono de check. Si se desea seleccionar solo algunos vencimientos, se debe marcar el check en la columna correspondiente del listado y luego hacer clic en «Dar por pagado»